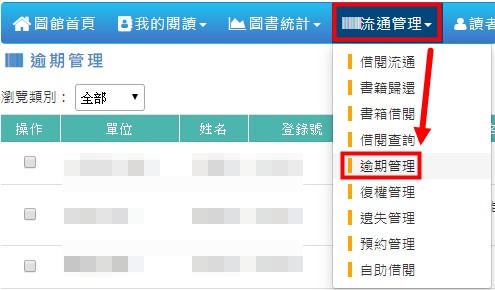2019年12月31日 星期二
2019年12月24日 星期二
2019年12月20日 星期五
2019年12月19日 星期四
2019年12月17日 星期二
2019年12月16日 星期一
網路問題
前一陣子家裡的 IPv 6 不通,學校某台電腦 IPv4 不通,終於全部解決了。
- 家裡的可能是因為強波訊號蛋工作太久,拔掉休息一下,重插就好。
症狀:愈來越多網頁不通,Ping 裡面、外面又都可以通,從源頭 AP 連線又全部正常。
觀察後發現不通的都是 IPv 6 的網頁。 - 學校的是因為有兩台電腦用了相同的 IP,調整一下就好了。
症狀:一樣是很多網頁不通,但部分網頁又沒問題。
觀察後發現跟家裡的情形相反,一直想不到原因,後來有一次網路圖示出現了驚嘆號,進去一看跟另一台說常斷線的電腦一模一樣,IP 相衝難怪會不通。兩個使用者的時間沒有完全重疊,又只會說公文有問題、網路不通之類的,真難抓問題。
2019年12月15日 星期日
2019年12月9日 星期一
2019年12月6日 星期五
SONY HDR CX450 數位攝影機接電腦、充電接線方式
- 拉出攝影機提帶中的 USB 接頭 (A)。
- 從背帶中拿出 USB 延長線,接頭 (B) 連到接頭 (A)。
- 接頭 (C) 連接電腦可複製拍攝的影片或相片,順便充電。接頭 (C) 連接 USB 充電插頭可充電。
2019年12月5日 星期四
2019年12月4日 星期三
2019年11月25日 星期一
2019年11月8日 星期五
電腦教室遠端關機測試 Net + Shutdown、PsShutdown
系統:Windows 10
假設要遠端關機的電腦:
假設要遠端關機的電腦:
IP:192.168.50.1
帳號:admin (系統管理員)
密碼:123456
- Net + Shutdown
- 事前準備:遠端電腦開防火牆「檔案及印表機共用」,參閱下面網址第一步驟:
https://pejslin.blogspot.com/2019/11/pstools-windows-10.html - 基本語法:
net use \\192.168.50.1 /user:admin 123456
shutdown -m \\192.168.50.1 -s -f -t 0
2019年11月3日 星期日
2019年11月2日 星期六
2019年11月1日 星期五
PsTools 於 Windows 10 的環境設定
PsTools 下載:https://docs.microsoft.com/en-us/sysinternals/downloads/pstools
PsTools 是 Microsoft 提供的遠端管理工具,可以使用指令方式,操作遠端機器,內有多種工具,使用時只要解壓縮,複製需要的工具即可。
Windows 7 只要複製到可執行目錄就可以,例如:
C:\Windows\System32\
因病毒肆虐,Windows 10 預設限制的比較嚴格,所以還要開放一些權限。
方便跟安全之間要自行取捨。
PsTools 是 Microsoft 提供的遠端管理工具,可以使用指令方式,操作遠端機器,內有多種工具,使用時只要解壓縮,複製需要的工具即可。
Windows 7 只要複製到可執行目錄就可以,例如:
C:\Windows\System32\
因病毒肆虐,Windows 10 預設限制的比較嚴格,所以還要開放一些權限。
方便跟安全之間要自行取捨。
2019年10月24日 星期四
2019年10月23日 星期三
威力導演製作 DVD 光碟卡住原因
系統:Windows 10
CPU:Intel(R) Core(TM) i5-8500 CPU @ 3.00GHz
RAM:8.00 GB
類型:64 位元作業系統
威力導演:11
威力導演製作 DVD 光碟卡住,原因是因為硬體太弱了,不信邪變了幾種設定試了幾次,總是卡在 10%、20% 就不動了,昨晚睡覺前又試了一次,結果還是一樣,經過了將近 10 小時,仍然卡在 10%。
CPU:Intel(R) Core(TM) i5-8500 CPU @ 3.00GHz
RAM:8.00 GB
類型:64 位元作業系統
威力導演:11
威力導演製作 DVD 光碟卡住,原因是因為硬體太弱了,不信邪變了幾種設定試了幾次,總是卡在 10%、20% 就不動了,昨晚睡覺前又試了一次,結果還是一樣,經過了將近 10 小時,仍然卡在 10%。
2019年10月14日 星期一
電腦教室派送後,大部分學生機無法進行 KMS 認證問題
- 108 年 7 月電腦教室電腦更新。
- 系統 Windows 10。
- 還原卡:SAMING 網路衛士。
- 有設 NAT 使用 Private IP。
- 未加入 AD 網域,有設 DNS 尾碼。
- DNS 集中化管理已申請,學校有設 SRV 紀錄。(原本取消,看了一些討論後又加回來,用 nslookup 實驗結果應該不加 SRV 也沒關係,但不想再刪了)
做完系統及軟體更新,安裝完需要的軟體後派送,派送完發現少部分電腦可以自動進行 KMS 認證,大部分電腦出現認證問題。
- 剛開始用批次檔完成認證,但有時候要執行很多次才認證成功。(認證有問題的學生機同時執行)
- 後來發現只要登出,再登入,KMS 就自動完成了,已測試連續 6 台電腦成功,學生機同時登出、登入還沒試。(感謝亮潔老師的朋友提供方法)
在 Windows 圖示按右鍵 → 關機或登出 → 登出
2019年10月11日 星期五
2019年10月6日 星期日
2019年10月2日 星期三
TIF 轉 PDF
接收到的傳真必為 TIF 文件,一頁還好,二頁以上就有很多人不知道該怎麼處理了,試著上網搜尋轉檔程式,還真的有,線上轉換成 PDF,操作容易,要轉傳 LINE 也比較容易閱讀。
- 搜尋 TIF2PDF (2 是 to 的意思)
2019年10月1日 星期二
2019年9月30日 星期一
2019年9月29日 星期日
校務系統 CloudSchool - 榮譽榜快貼匯入 (含刪除)
試用榮譽榜快貼匯入
- 校務行政 → 榮譽榜 → 榮譽榜管理
https://school.tc.edu.tw/honor/honor-list - 榮譽榜快貼匯入:
- 第一次使用先「下載 Excel 範例檔」,並依「快貼說明」建立資料。
- 將建好的資料複製貼到匯入區。
- 存檔。
2019年9月28日 星期六
校務系統 CloudSchool - 姓名譯音轉換
- 學生資料管理 → 姓名譯音轉換
https://school.tc.edu.tw/student/pinyin-transfer/index - 第一次使用的班級先「儲存所有異動」將「漢語拼音」存入英文姓名。
2019年9月21日 星期六
108 明日閱讀 (夫子學院) 線上研習
相關規定:
- 課程網址:http://www.cot.org.tw/ta/。
- 修課期間:即日起至109年4月30日止。
- 「本課程 + 中心辦理之實體課程 + 貴校自辦相關研習課程」合計時數須達20小時,線上課程修習內容不限,老師可自行選擇課程。
- 本線上課程若修滿 20 小時以上,課程結束後將提供由「國立中央大學」認證核發之研習證明書。
- 本課程結束後,中心將依實際修習的時數核發全教網時數。
- 學校可隨時新增師培名單(請填寫附件「師培名單」後回傳中心)。
- 本課程不採計過往修課紀錄,亦不可抵免本期研習時數。
2019年9月15日 星期日
2019年9月14日 星期六
HiCOS 用戶端系統環境檢測工具
系統:Windows 10
應用程式:HiCOS 用戶端系統環境檢測工具(64位元)
功能:檢查憑證問題是出在哪裡,讀卡機、卡片、PIN碼 ...。
應用程式:HiCOS 用戶端系統環境檢測工具(64位元)
功能:檢查憑證問題是出在哪裡,讀卡機、卡片、PIN碼 ...。
- 搜尋 HiCOS → HiCOS 用戶端系統環境檢測工具
2019年9月12日 星期四
自然人憑證解鎖出現問題
今天用憑證登入公文系統時沒反應,不信邪又重複輸入密碼登入幾次,結果還是沒反應,等想到用「HiCOS 用戶端系統環境檢測工具」來檢查時,發現被鎖卡了,沒關係用「HiCOS卡片管理工具」解鎖就好了。
結果出現錯誤訊息:連線錯誤! CMS1:send)
結果出現錯誤訊息:連線錯誤! CMS1:send)
2019年9月11日 星期三
2019年9月8日 星期日
2019年9月5日 星期四
2019年9月2日 星期一
2019年9月1日 星期日
用 nslookup 查詢 SRV 紀錄
2019年8月31日 星期六
Windows 10 關閉筆電鍵盤失敗改用 SharpKeys 鎖住 F5
因筆電不小心淋到水,導致多個鍵盤按鍵失效,無法打字,買個 USB 鍵盤來用,本以為沒問題了,後來發現 F5 鍵可能卡住了,有時網頁會不斷重新整理,桌面看不到圖示 (按 Ctrl 會出現)。
剛開始想停用筆電鍵盤,發現停不了。
剛開始想停用筆電鍵盤,發現停不了。
2019年8月25日 星期日
2019年8月22日 星期四
2019年8月19日 星期一
校務系統 CloudSchool - 功課表套印檔
校務系統 CloudSchool 課表作業模組,有提供全校班級功課表 Excel 套印檔下載,可供套印班級課表,但沒有提供任課老師課表套印檔,因班級功課表已有全校的資料,就從這裡轉出任課老師課表。如果 CloudSchool 願意做這個表,這個檔就沒用了。
以下以 Excel 2016 測試:
以下以 Excel 2016 測試:
用法:
2019年8月16日 星期五
校務系統 CloudSchool - 匯入新生資料
「匯入新生資料」前要先進行舊生編班,否則就找不到按鈕「複製上學期學生編班資料」。
- 學生資料管理 → 學生資料 → 匯入新生資料
https://school.tc.edu.tw/student/import-student/index
2019年8月14日 星期三
2019年8月11日 星期日
2019年8月10日 星期六
用 LibreOffice 開啟 odt 檔
明明有安裝 LibreOffice,點兩下 odt 檔案開啟時卻是用 Word,應該是檔案關聯錯誤。
以下以 Windows 10 為例變更檔按關聯。
以下以 Windows 10 為例變更檔按關聯。
- 對著檔案按右鍵 → 開啟檔案 → 選擇其他應用程式
標籤:
自由軟體,
Office,
OpenOffice.org
學務系統 CloudSchool - 檢查學生密碼設定與 GSuite 學習帳號 (OpenID)
使用模組:
- 密碼查詢
系統管理 → 帳號管理 → 學生帳號 → 密碼查詢
https://school.tc.edu.tw/account/student-account-query/index - 密碼設定
系統管理 → 帳號管理 → 學生帳號 → 密碼設定
https://school.tc.edu.tw/account/student-account/index
從「密碼查詢」,看到新生匯入時沒有設密碼,就無法取得 GSuite 學習帳號,也無法使用 OpenID:
2019年8月8日 星期四
2019年8月7日 星期三
學務系統 CloudSchool - 學期初設定
- 依原順序或如下順序設定:
❶→❷→❸→❹→❺→❽→❻→❼→❾→❿ - 導師❽設定完成就可以進行學期編班 (新學年要先「複製上學期學生編班資料」再「匯入新生資料」)。
- 下學期盡量使用複製功能,上學期大概只有課程❺可以複製 (目前108課綱的部分無法複製)。
- 學務系統 CloudSchool 其他常見問題。
2019年8月3日 星期六
2019年8月1日 星期四
電腦教室改走 NAT
主機:FG200D
韌體:v5.6.6 build1630 (GA)
韌體:v5.6.6 build1630 (GA)
電腦教室 SWITCH 的網路線直接插在 PORT 1
對外 IP Pool:163.17.50.237-240
虛擬 IP (Private IP):192.168.50.0/24
虛擬 IP (Private IP):192.168.50.0/24
Chrome 遠端桌面網頁版-檔案傳輸
- 上傳檔案:將本機檔案傳到遠端電腦。
檔案傳輸 → 上傳檔案 → 瀏覽選取要傳送的檔案 → 開啟
- 下載檔案:將遠端電腦檔案傳到本機。
檔案傳輸 → 下載檔案 → 瀏覽選取要傳送的檔案 → 開啟
傳送完成後,檔案會出現在本機 Chrome 的下載區。 - Chrome 遠端桌面網頁版雜記。
2019年7月31日 星期三
Chrome 遠端桌面網頁版
官網:https://remotedesktop.google.com/
- 第一次使用
- 遠端存取 (控制自己的電腦)
- 遠端支援 (救人或求救)
- 設定按鍵對應
- 檔案傳輸
- 上傳檔案 (本機到遠端)
- 下載檔案 (遠端到本機)
- 一次只能選一個檔案,不能傳資料夾。
- 其他:
- 將官網網址加到書籤,方便啟動遠端桌面。
- 按 F11 以全螢幕執行,就像在本機操作一樣。除了某些按鍵不能用。
2019年7月30日 星期二
Chrome 遠端桌面設定按鍵對應
官網:https://remotedesktop.google.com/
已經不是測試版了,舊版也不能執行了。
經常用到遠端裝置的 PrintScreen 鍵,每次都要開啟選項面板,然後用鍵盤控制項達到螢幕截圖的功能,覺得很麻煩,來試試「設定按鍵對應」功能。

已經不是測試版了,舊版也不能執行了。
經常用到遠端裝置的 PrintScreen 鍵,每次都要開啟選項面板,然後用鍵盤控制項達到螢幕截圖的功能,覺得很麻煩,來試試「設定按鍵對應」功能。

2019年7月29日 星期一
設定在開機時啟動的 WowUSBVirusKiller 以系統管理員身分執行
系統:Windows 7
應用程式:WowUSBVirusKiller_0.80
安裝 WowUSBVirusKiller 後,本機一般帳戶開機時,還要輸入具有管理權限的帳號密碼才能執行 WowUSBVirusKiller,等於是沒有用處。
從 MSCONFIG 找到開機時會執行 C:\Program Files (x86)\WowUSBVirusKiller\start.bat 來啟動 WowUSBVirusKiller,於是想以系統管理員身分執行 start.bat,發現無法設定 (選項一直是灰色),看了 start.bat 的內容就是執行 WowUSBSecurity.exe,就把這個程式設成「以系統管理員身分執行此程式」,果然成功了,一般帳號開機不用再輸入具有管理權限的帳號密碼。
設定步驟:
在 WowUSBSecurity.exe 上按右鍵 → 內容 → 相容性 → 勾選「以系統管理員身分執行此程式」→ 確定

應用程式:WowUSBVirusKiller_0.80
安裝 WowUSBVirusKiller 後,本機一般帳戶開機時,還要輸入具有管理權限的帳號密碼才能執行 WowUSBVirusKiller,等於是沒有用處。
從 MSCONFIG 找到開機時會執行 C:\Program Files (x86)\WowUSBVirusKiller\start.bat 來啟動 WowUSBVirusKiller,於是想以系統管理員身分執行 start.bat,發現無法設定 (選項一直是灰色),看了 start.bat 的內容就是執行 WowUSBSecurity.exe,就把這個程式設成「以系統管理員身分執行此程式」,果然成功了,一般帳號開機不用再輸入具有管理權限的帳號密碼。
設定步驟:
在 WowUSBSecurity.exe 上按右鍵 → 內容 → 相容性 → 勾選「以系統管理員身分執行此程式」→ 確定

2019年7月27日 星期六
訂閱:
文章 (Atom)